|
管理画面へのアクセス及び初期設定
/
項目の編集及び削除
/
文章の新規入力及び編集
新規画像の入力 / 表の作成 / 参照ファイルの新規入力 / 付属ファイルの入力後の処理 |
〜 文章の新規入力及び編集 〜
 |
新たに[項目1]を登録したので、管理画面トップページは、右図の様になっている。 [項目1]のならびにトップページとあるのは、それぞれの項目ごとの表紙という意味である。これは作成しなくても、その項目に入力された記事のタイトルのみ列挙されるページが表示される。 それでは、[項目1]にあらたに記事を入力する事にする。[項目1]の横の「新規入力」をクリック。 |
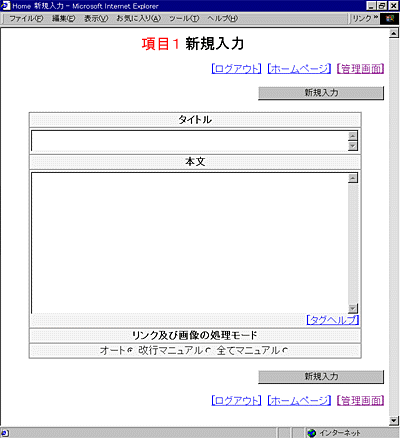 |
記事の「タイトル」と「本文」を書き込む。 「タイトル」は200字以内に収まるようにする。改行は自動的に反映される。HTMLのタグは使用出来ない。 「本文」は10000字以内に収まるようにする。「本文」はHTMLのタグが使用出来るので、「リンク及び画像の処理モード」と言う項目が用意されている。タグを全く利用しない場合は、「オート」をチェックする。「オート」にした場合、文章の改行がホームページにそのまま反映され、URL(ホームページのアドレス)やEメールアドレスを文章内に記載すると自動的にリンクが貼られる。「編集」で行われる画像の処理も自動化される。「改行マニュアル」をチェックした場合は、リンクや画像の処理はするが、文章の改行はホームページに反映されない。改行したい場合は、手動で <br> 等を書かなければならない。表組みなどのタグを書きたい場合は便利。「全てマニュアル」をチェックした場合は、処理は一切されない。表現は全てタグを書いて手動でしなければならない。自由な表現は出来るが、タグを間違えるとページのレイアウトが全て崩れてしまう場合もあるので要注意。 文章を入力し、モードを選択したら、「新規入力」ボタンを押す。 |
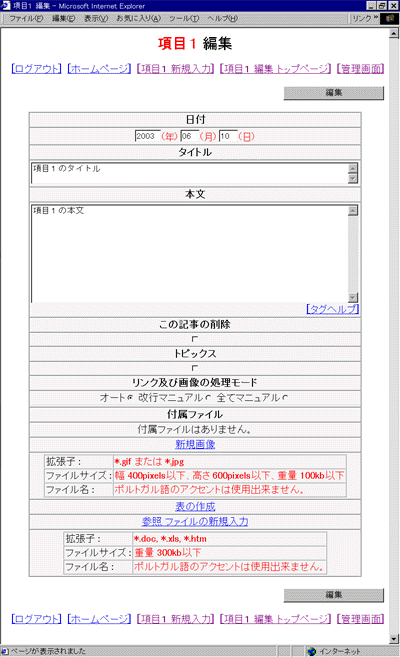 |
「新規入力」が終了すると自動的に右図の「編集」画面に推移する。ここでは文章の編集、削除の他、記事に様々な装飾を施すことが出来る。 表紙、各項目の表紙以外は、記事の日付を変更することも出来る。 「タグヘルプ」をクリックすると太字や斜字を表現する簡単なHTMLのタグが分かる。 「この記事の削除」をチェックして「編集」ボタンを押すと記事が削除されるが、関連する画像なども全て削除されてしまうので要注意。 以下、「新規画像」、「表の作成」、「参照ファイルの新規入力」等の付属ファイルの処理については、それぞれ項目を設けて説明する。 |
| [表紙へ] [前のページへ] [上へ] [次のページへ] |
|
管理画面へのアクセス及び初期設定
/
項目の編集及び削除
/
文章の新規入力及び編集
新規画像の入力 / 表の作成 / 参照ファイルの新規入力 / 付属ファイルの入力後の処理 |
© Copyright 2003 100nen.com.br. All rights reserved.