|
管理画面へのアクセス及び初期設定
/
項目の編集及び削除
/
文章の新規入力及び編集
新規画像の入力 / 表の作成 / 参照ファイルの新規入力 / 付属ファイルの入力後の処理 |
〜 付属ファイルの入力後の処理 〜
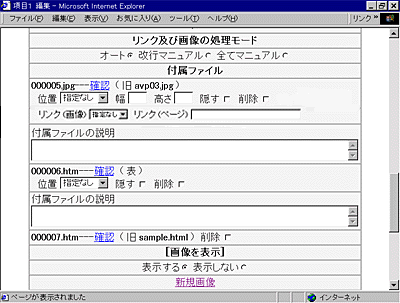 |
付属ファイルの入力が完了し編集画面に戻ると右図のように入力が確認出来る。 新たに付けられた付属ファイル名を文章中の任意の場所に挿入する事によって、その場所に、付属ファイルへのリンクを貼ったり、付属ファイルそのものを表示させることが出来る。 付属ファイルの種類のよって機能が異なるが画像の部分には全ての機能が含まれているので画像についてのみ説明する。 画像の取り扱い(画面では000005.jpgファイル)。 「確認」をクリックするとどのような画像であったか確認出来る。 (旧...)とは送信した時点でのファイル名は avp03.jpg であったことを示している。 位置: 「指定なし」を選択すると画像は左側に表示され文章は回り込まない。 「左寄せ」を選択すると画像は左側に表示され、その右側に文章が回り込む。 「中央寄せ」を選択すると画像は中央に表示され、文章は回り込まない。 「右寄せ」を選択すると画像は右側に表示され、その左側に文章が回り込む。 幅:高さ: 指定しなければ元の画像そのままの大きさで表示される。指定すれば画像の大きさを変えることが出来るが、数値を指定しての極端な拡大や縮小は、画像を劣化させるので避けた方がよい。 隠す: これをチェックすると文章内に直接画像は表示されず [...画像] という画像へのリンクが貼られる。画像が文章内にうまく収まらない場合は、この機能を利用すると文章と関連付けて画像を閲覧させることが出来る。 削除: これをチェックするとチェックした付属ファイルのみを削除することが出来る。 リンク(画像) : この画像に、ここで指定した画像ファイルへのリンクを貼ることが出来る。インターネット上でよくある、小さい画像をクリックすると大きな画像が現れるといったことが実現出来る。 (例)  リンク (ページ) : このフォームに任意のページのURL(例:http://www.100nen.com.br/)を書き込むことで画像にそのページへのリンクを貼ることができる。 付属ファイルの説明: そのファイルの下に説明文を書き加えることが出来る。 全ての付属ファイルの表示の下に [画像を表示] とあるが、これはホームページ上で記事のタイトルの横に付属ファイルがあると自動的に [画像を表示] と表示されるが、これを表示するか、しないか決めるものである。 |
| [表紙へ] [前のページへ] [上へ] |
|
管理画面へのアクセス及び初期設定
/
項目の編集及び削除
/
文章の新規入力及び編集
新規画像の入力 / 表の作成 / 参照ファイルの新規入力 / 付属ファイルの入力後の処理 |
© Copyright 2003 100nen.com.br. All rights reserved.